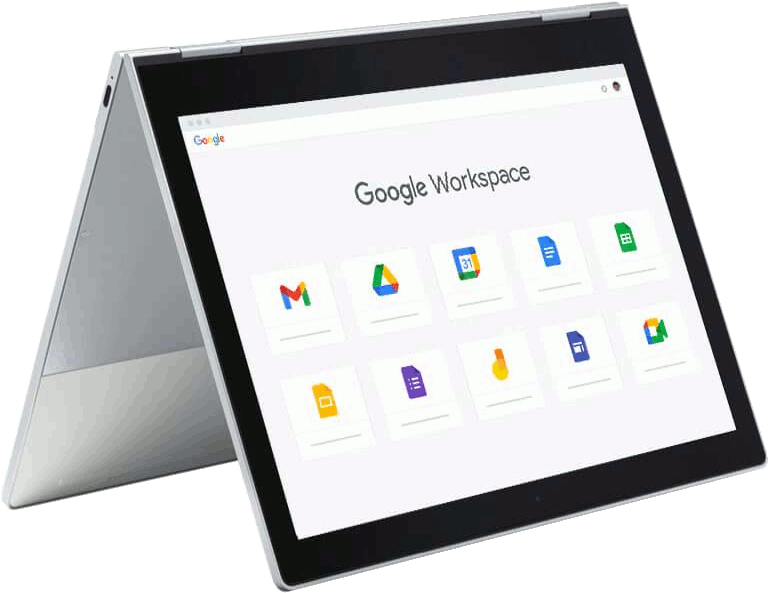
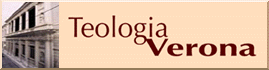
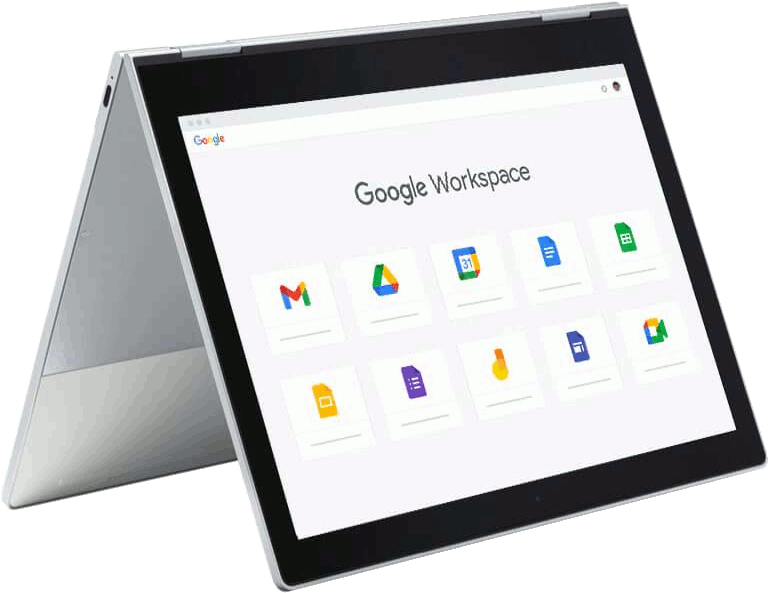
|
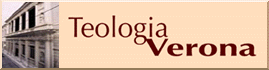 Didattica a distanzaGuida per gli studenti |
NB: Se riscontri errori o difficoltà nell'utilizzo della guida oppure hai suggerimenti migliorativi da proporre, comunicalo a assistenza![]() teologiaverona.it.
teologiaverona.it.
La presente guida prevede questi passaggi:
Gli istituti teologici veronesi - Studio Teologico San Zeno e ISSR San Pietro Martire - mettono a disposizione dei loro docenti e studenti la piattaforma , servizio offerto da Google per le istituzioni scolastiche.
Per una sua illustrazione completa si può consultare la documentazione ufficiale.
La didattica a distanza si rende indispensabile in caso di emergenza CoViD-19, ma risulta comunque un utile complemento alla didattica in presenza, perché offre uno spazio web nel quale attingere a documentazione, condividere materiali e interagire con docenti e studenti a beneficio dello studio e della ricerca.
Per usufruire della didattica a distanza non occorre installare alcunché. Tutta l'attività didattica si svolge attraverso il collegamento tramite browser.
È sufficiente disporre di un computer con collegamento ad internet di buona qualità, una webcam e un microfono.
L'accesso alla piattaforma richiede un account che verrà fornito dalla segreteria nella forma nome.cognome@teologiaverona.it e una password da personalizzare al primo accesso (in caso di smarrimento si può richiederne il reset).
Al primo accesso (o ai successivi accessi) si possono completare le impostazioni della privacy, le informazioni personali (quelle riservate e quelle visibili), le preferenze generali, la rubrica dei contatti,...
Il menu in alto a destra (simbolo a nove puntini) consente di utilizzare le varie App a disposizione.
L'account funziona anche come un account di Gmail,

ma con molteplici vantaggi:
Docenti e studenti si impegnano ad un utilizzo corretto della piattaforma, nel rispetto della legge e dei regolamenti degli istituti teologici veronesi, sollevando gli stessi da eventuali responsabilità che ricadranno esclusivamente sugli utilizzatori del servizio.
In caso di comportamenti irregolari, il consiglio d'istituto può sospendere alcune funzionalità del servizio per l'utente responsabile, con una sanzione che va dalla disattivazione di qualche App o permesso, alla rimozione dell'intero account.
Le componenti del servizio per le quali è abilitato l’accesso agli studenti sono le seguenti: Posta, Calendar, Meet (come invitati), Documenti, Fogli, Presentazioni, Drive (all'interno del dominio teologiaverona.it), Classroom (come studente), Keep, Youtube, Maps, Tour Creator.
Per gli uditori sono introdotte alcune limitazioni: il traffico di Posta è consentito all'interno del dominio @teologiaverona.it; Classroom e Meet sono disponibili per i corsi ai quali si è iscritti.
Compete al consiglio d'istituto estendere o restringere la gamma di applicazioni usufruibili da parte delle diverse categorie di utenti.
Chi intende impostare l'account di posta su un dispositivo (fisso o mobile), utilizzi questi parametri:
NB: su mobile va aggiunto un account di tipo Google con l'indirizzo email assegnato.
Nel caso di account abilitato allo scambio di posta anche all'esterno del dominio teologiaverona.it, è possibile impostare l'account in modo che inoltri automaticamente i messaggi ricevuti ad altro account personale.
Questa opzione alternativa risulta utile a chi non intendesse caricare un ulteriore account nel proprio programma di posta o sul proprio dispositivo mobile, rimanendo purtuttavia aggiornato sulle comunicazioni ricevute dall'account istituzionale.
La procedura da seguire è questa:
Drive consente di archiviare documenti personali e di accedere a documenti condivisi. Vi si accede da Google Drive con il proprio account istituzionale.
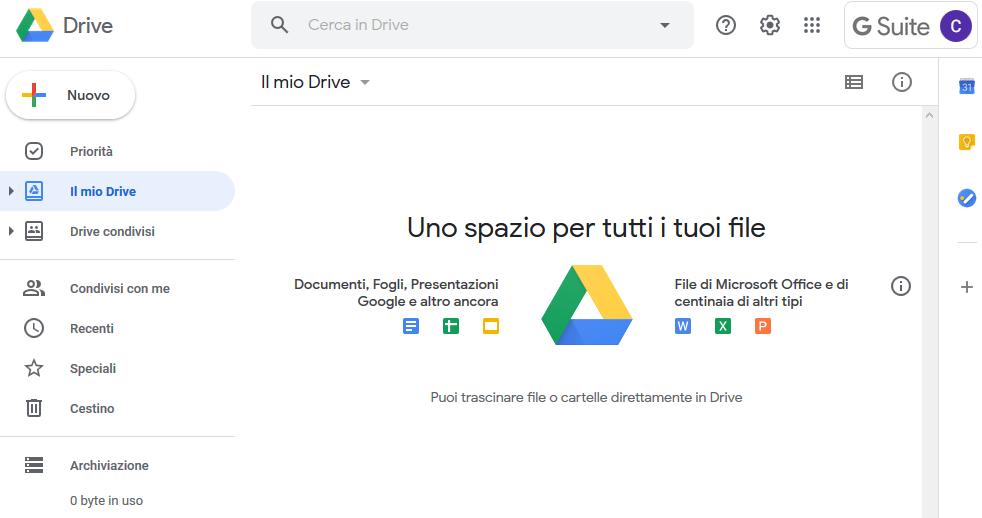
Il Servizio offre uno spazio di archiviazione ed eventuale condivisione illimitato e ogni singolo utente può caricare tutti i dati di cui ha bisogno, anche organizzandoli in cartelle. Il limite massimo per le dimensioni di un singolo file è di 5 Terabyte.
Tutte le informazioni di gestione delle cartelle e dei file creati su Drive possono essere visionate dall’Amministratore del servizio, non sono invece visionabili i contenuti, se non autorizzati dal proprietario del file.
I docenti possono condividere file e cartelle con utenti all’esterno del dominio (teologiaverona.it), mentre gli studenti possono condividere i file e le cartelle personali solo con utenti del dominio.
Lo studente si impegna ad utilizzare il materiale didattico per esigenze personali e di studio, conservandolo all'interno del dominio (teologiaverona.it) e non diffondendolo all'esterno.
Classroom, pur con qualche limite, offre il vantaggio di un'interfaccia gradevole e familiare, una notevole funzionalità anche sui dispositivi mobili e una fluida integrazione con le altre applicazioni Google.
Essa consente ai docenti di creare corsi, inserire il materiale didattico, assegnare compiti che possono anche essere corretti e valutati sulla piattaforma stessa, invitare il gruppo degli studenti a partecipare alle videolezioni (per le quali è adibita l'applicazione Meet).
All'interno dell'applicazione Classroom gli studenti possono comunicare tra loro e con il docente, come pure condividere contenuti.
Per ciascun corso seguito occorre (solo al primo accesso) effettuare un'iscrizione con il codice di accesso alla rispettiva Classroom (la sala didattica online del corso).
Gli studenti iscritti ad un ciclo con o senza esami (baccalaureato, licenza, biennio di formazione) e gli ospiti di altri istituti trovano il suddetto codice nella pagina personale online (sezione: Frequenze/Date lezioni), mentre gli uditori di singoli corsi lo riceveranno via e-mail dalla segreteria.
La procedura di iscrizione è semplice. Si tratta di accedere alla sala didattica, portandosi alla schermata di Classroom ed effettuando l'accesso con il proprio account istituzionale.
Il codice univoco del corso va inserito nella casella che compare cliccando in alto a destra sul simbolo a forma di + e scegliendo Iscriviti al corso.
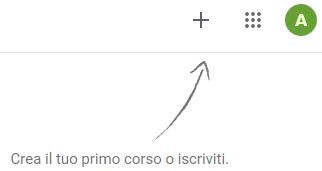
Una volta inserito il codice del corso, basta premere il pulsante Iscriviti (in alto a destra) per accedere immediatamente all'interfaccia dedicata agli studenti, dove si troverà la sezione Stream, la sezione Lavori del corso e la sezione Persone.
Una volta effettuata l'iscrizione, dall'App Classroom si può accedere ai corsi ai quali si è iscritti cliccando sulla rispettiva icona.
L'aula virtuale del corso si presenta in questo modo:
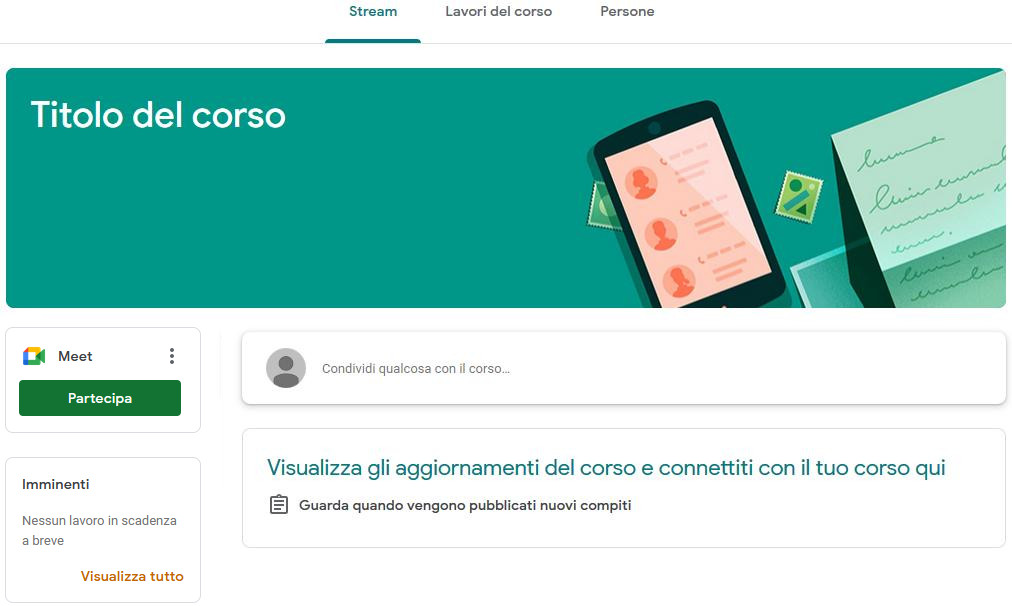
Nella schermata Stream saranno visibili le notifiche sui materiali pubblicati dal docente, al quale si potranno porre delle domande, come pure sarà possibile discutere con l'intera classe, mentre nella schermata Lavori del corso si troveranno i links che rinviano al materiale didattico messo a disposizione.
Dalla stessa schermata è possibile accedere a tutti i compiti assegnati dal docente.
Se il docente ha assegnato qualche compito da svolgere, lo studente lo troverà nella sezione Lavori del corso, lo potrà aprire ed espletare caricando un file di Office (Winword, Excel, PowerPoint) con la sua esercitazione.
Poi dovrà premere sul pulsante Contrassegna come completato. Se il lavoro prevede una valutazione, una volta che il docente la assegna, verrà notificata allo studente.
Nella stessa schermata può lasciare un commento pubblico sul compito (accessibile a tutti) oppure un commento privato (accessibile solo al docente).
NB
I corsi degli anni precedenti possono venir archiviati dai docenti, che aprono una nuova classroom per ciascun anno accademico di insegnamento.
Gli studenti hanno necessità di reperire il materiale didattico per tutto il tempo della validità della frequenza in vista dell'esame (5 anni).
Possono per questo ritrovare i corsi archiviati nella sezione apposita della Classroom.
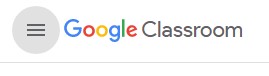
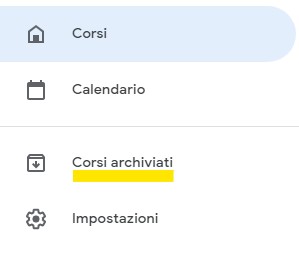
Per partecipare ad una videolezione, si possono presentare diverse possibilità.
In questo caso il Pulsante Partecipa è visibile all'interno della Classroom (nella sezione Stream):
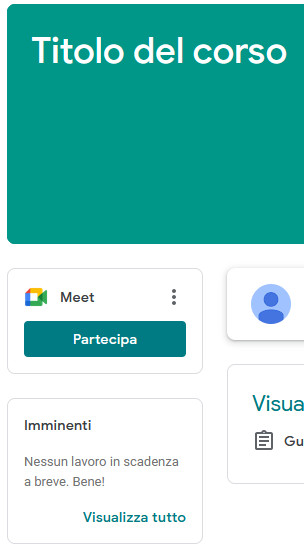
Il pulsante consente l'accesso diretto all'aula, senza bisogno di ulteriore autorizzazione da parte del docente.
In questo caso il docente invia tramite mail (pochi minuti prima dell'inizio della lezione) un link ogni volta diverso al quale collegarsi per partecipare alla lezione.
In questo caso il docente invia in anticipo un messaggio di posta elettronica che invita a collegarsi ad un link (in esso indicato) il giorno e l'ora della lezione programmata.
Inoltre lo studente trova l'evento già impostato sul proprio Calendar al giorno e ora previsti, con il link per accedere alla videolezione.